This is an old revision of the document!
Table of Contents
a:DrakeSync
Plugin pro synchronizaci dat s programem a:Drake - aplikací pro zařízení se systémem Android, určené k provozování Geocachingu v terénu.
- obousměrná synchronizace databází s programem GeoGet
- zálohování databáze a:Drake v PC
- podpora připojení přes Externí disk, FTP nebo OffLine režim
- správa, generování a upload FieldNotes na www.geocaching.com
- generování a přenos 'Stop' z a:Drake do PC
- jednoduchá správa Stopy (zaznamenané trasy) a její náhled pomocí kml aplikace, např. GoogleEarth
Autor
Automatická instalace
|
|
Instalaci doplňku spustíte kliknutím na tlačítko vlevo. Následně budete v prostředí GeoGetu provedeni instalačním procesem. Pro zajištění této funkce je třeba mít na počítači již
nainstalovaný a
spuštěný program GeoGet
.
|
Diskuze / Vývoj
- Diskuze o tomto skriptu se nachází na stránkách: www.geocaching.cz
- Vývoj a připomínky je možno řešit zde: Issue list
Popis
- Aktualizace změn provedených v databázi a:Drake zpět do GeoGetu
- Přenese se vybraná databáze do datového adresáře GeoGetu a nastaví se jako aktivní.
- Vyfiltrují se pouze keše u kterých došlo ke změně po nastaveném datumu a vyexportují se do souboru gpx.
- Přepne se na původní databázi a z uloženého gpx souboru se naimportují data.
- Po ukončení pluginu je možnost zobrazit keše, u kterých došlo k aktualizaci.
- Pozn: pokud smažete v a:Drake waypoint nebo celou cache, v databázi GeoGetu se nesmaže. Takovéto zásahy je tedy lepší provádět přímo v GeoGetu.
- Možnost zálohování databáze a:Drake v PC
- V datovém adresáři GeoGetu zůstane zachována (pokud je volba zaškrtnuta) přenesená databáze z a:Drake pod stejným názvem jako byl v PDA, pouze s předponou “AD_”.
- Je možné s ní běžným způsobem v programu GeoGet pracovat.
- Podpora několika způsobů připojení Android telefonu k PC
- Režim Externí disk
- Vložení SD karty z telefonu do čtečky v PC.
- Připojení telefonu pomocí USB kabelu v režimu diskové jednotky.
- Režim FTP
- Připojení telefonu přes FTP.
- Režim MTP
- Připojení telefonu pomocí MTP (Media Transfer Protokol) - podporují novější zařízení.
- Pro správnou funkci připojení v tomto režimu zkuste následující postup:
- Připojte vaše zařízení k PC
- Zkontrolujte ve Windows Exploreru (Průzkumník), zda se vaše zařízení objeví a můžete procházet složky.
- Dále se v Exploreru pokuste najít datovou složku aDrake, konkrétně soubor aDrake.ini. U nových instalací aDrake je to standardně “NameOfDevice\NameOfDisc\Android\data\cz.adrake\aDrake.ini”. U starších instalací to běžně bylo “NameOfDevice\NameOfDisc\adrake\aDrake.ini”
- Stáhněte si prográmek mtp-gui.exe od lnavrat, který dělá to co Explorer, ale jeho funkce využívá přímo plugin aDrakeSync a je tedy potřeba ověřit zda i on vidí potřebné soubory.
- Pokud jste se dostali až sem, pak můžete spustit GeoGet a nainstalovat plugin aDrakeSync (min. verzi 1.1.7, která již obsahuje i automatickou instalaci potřebných MTP knihoven a drobné opravy).
- Spusťte plugin aDrakeSync a klikněte na tlačítko Nastavení. Je nutné před první synchronizací ručně nastavit cestu ke kartě a k datům tak jak ji vidí Android zařízení. Datovou složku najdete přímo v nastavení a:Drake a cestu k disku je možné odvodit jako levou část datové složky, případně mrkněte přímo do adrake.ini souboru a tam obě položky uvidíte. Toto nastavení je potřeba provést z důvodu kompatibility s režimem SD karty, kde to není možné zjistit automaticky. Nastavení opusťte tlačítkem OK aby se provedlo uložení parametrů.
- Dále v dialog. okně pluginu vyberte způsob připojení “MTP” (vlevo uprostřed). Následně klikněte na tlačítko “Vybrat konfigurační soubor programu a:Drake (vlevo před tlačítkem “Download”). Plugin by měl v zařízení nalézt a načíst adrake.ini soubor a zkontrolovat přítomnost databáze. Nalezený název zařízení (např. “MujTelefon:\”) a cesta k adrake.ini souboru (např. “adrake\aDrake.ini”) by se měla uložit a zobrazit vlevo od tlačítek. Zároveň by se měl uložit i název karty jak ji vidí vlastní zařízení (např. ”/storage/emulated/0“) a také jak ji vidí PC přes MTP protokol (např. “Interní úložiště”). Toto můžete zkontrolovat po kliknutí na tlačítko “Nastavení” v dialog. okně pluginu.
- Následně již můžete plugin používat běžným způsobem.
- Generování FieldNotes z databáze a:Drake
- Je možné povolit generování FieldNotes i přímo z pomocné databáze a:Drake.
- Pomocná databáze _adrake.db3 se přenese z PDA a FN se vygenerují od zadaného datumu a času
- Pro generování FN je použita stejná šablona, kterou máte přímo v nastavení vlastního a:Drake
- Po ukončení pluginu je možnost zobrazit keše, u kterých byla vygenerována FN.
- Nastavení cílového adresáře pro FieldNotes se provádí v menu GeoGetu [Pluginy/Správce pluginů] a je stejný s adresářem pro přenos FN z PDA.
- Pro jednoduchou správu logů před odesláním slouží FN manager
- Přenos FieldNotes a Stop z a:Drake do PC
- Vyexportované FieldNotes a Tracks programem a:Drake budou přeneseny do složek v PC.
- Nastavení cílových adresářů se provádí v menu GeoGetu [Pluginy/Správce pluginů].
- Upload FieldNotes na server geocaching.com
- Musíte mít správně nainstalován, nastaven a zprovozněn GeoJarry - vyzkoušejte jeho funkčnost alespoň na nějakém pluginu, který je součástí distribuce GeoJarryho (např. GeoJarry-Download listing).
- Můžete si vybrat zdrojový soubor FieldNotes buď přímo exportovaný z Programu a:Drake a přenesený do PC nebo generovaný z pomocné databáze a:Drake.
- Po uploadu FieldNotes na server se otevře okno prohlížeče se stránkou seznamu nahraných FieldNotes a můžete provést jejich editaci a odeslání jako log.
- Server akceptuje pouze FieldNotes starší než je časová značka posledního minule uploadovaného FieldNote, čili klidně můžete uploadovat to samé znovu a nedojde k duplikaci
Pozor: to neplatí pokud na serveru fieldnotes smažete pomocí tlačítka “Clear All Field Notes”, pak se časová značka vynuluje a dojde k uploadu všech fieldnotes obsažených v souboru znovu. Pro mazání tedy raději použijte zaškrtávátka a tlačítko “Bulk Delete”.
- Přenos databáze GeoGetu do a:Drake
- Nejprve se zkontroluje zda byla provedena aktualizace databáze GeoGetu z PDA. Pokud je aktualizace starší než 1h, zobrazí se upozornění aby nedošlo k nechtěnému přepsání aktuálních informací (poznámky, WP, atp.) v databázi PDA.
- Připraví se pracovní databáze, která je dle nastavení buď kopií aktivní databáze nebo jsou do ní naimportovány pouze body z aktuálního seznamu.
- Pracovní databáze se nakopíruje do a:Drake.
- Můžete si zvolit název cílové databáze - pro podporu více databází, mezi kterými pak můžete v PDA přepínat (přejmenováním)
- Synchronizace offline obrázků listingů a příloh mezi programem GeoGet a a:Drake (složky Offline a Attach)
- Kopírování probíhá na základě časové značky jednotlivých souborů. Přenos probíhá oběma směry, tedy v PC i v PDA by se měly udržovat všechny obrázky. Stáhnete-li si tedy nějaké obrázky při lovech v terénu, přenesou se vám do PC také. To platí pro režim Externího disku. V režimu FTP tato funkce není zatím dostupná.
- Při větším množství souborů a především při první synchronizaci je tato funkce časově náročnější!
- Správce profilů
- Máte k dispozici jednoduchého správce profilů, pomocí kterého si můžete vytvořit šablony nastavení nejčastěji používaných funkcí
- Je možné profily zakládat, mazat nebo upravovat stávající
- Je možné vyvolat default hodnoty všech voleb
- Správce map
- Je k dispozici jednoduchý správce map.
- Seznam map se automaticky načítá z konfiguračních souborů map-config.xml, které se nacházejí v instalační a datové složce a:Drake. Pro správnou funkci je nutné provést alespoň jednou připojení přes ActiveSync a načtení konfigurace tlačítkem “Načíst nastavení” v hlavním okně u volby ActiveSync.
- Vytváří oba podporované formáty map, tedy OSMTracker i BigPlanet, RMaps (SQLite).
- Při tvorbě map se pracuje přímo s datovou složkou PD, tedy musí být k PC připojena přes čtečku karet nebo jako externí disk přes USB kabel. Vytvářet mapy je tedy možné pouze v režimu připojení “Externí disk”.
- Po otevření správce map proveďte načtení seznamu map pomocí tlačítka “Obnovit” - načte se konfigurace ze všech map-config.xml souborů.
- Následně vyberte mapu a typ mapy, do které chcete importovat nové mapové kachle, případně vyberte i zdrojový adresář map a stiskněte příslušné tlačítko pro import.
- Pro import je možné vybrat ze tří zdrojů - z programu GeoKuk, MobileAtlasCreator a nebo MAPC2PAPC. V případě programu GeoKuk je možné označit několik typů mapových kachlí současně a importovány pak budou pouze označené typy kachlí.
- Zdrojové mapy z MobAtlCr musí být vždy ve formátu OSMTracker. Cílový formát je možné zvolit dle vybrané mapy, o převod ze souborového systému do databáze se postará PDS.
- Nainstalujte program GeoKuk
- V menu programu GeoGet [Pluginy/Správce pluginů/aDrakeSync/GeoKukPath] je možnost upravit nastavení cesty k mapovým kachlím programu GeoKuk. Standardně je nastaven tag: <auto> a plugin si cestu zjišťuje sám z registru PC. V případě komplikací s automatickou cestou, je možné cestu zadat běžným způsobem (default='C:\Users\-NameOfUser-\geokuk\prchave\kachle', kde -NameOfUser- je název vašeho profilu v PC).
- V ADS, ve správci map označte požadovanou mapu (pouze Mapy CZ), do které se bude importovat, označte typy mapových kachlí (base, turist,..) a stiskněte tlačítko “GeoKuk”.
- V Mobile Atlas Creatoru nastavte [Atlas settings/Format] na “OSMTracker tile storage”
- Nechte vytvořit atlas map
- V ADS, ve správci map vyberte složku s vytvořeným atlasem. Označte požadovanou mapu, do které se bude importovat a stiskněte tlačítko “MobAtlCr”.
- MAPC2MAPC (např. z map OziExploreru)
- V programu OziExplorer otevřte požadovanou mapu.
- Vyexportujte ji pomocí “File/Save Map to Image File/Color Image”. Zadejte název souboru, jakou část mapy má exportovat a zvolte typ .bmp
- Ukončete OziExplorer a spusťte MAPC2MAPC
- Otevřte uloženou mapu pomocí “File/Calibration”
- Zvolte “File/Write Mobile Atlas” a v dialog. okně vyberte “OSMTracker”, zvolte požadovaný zoom (pro CZ Topo mapy je vhodné 16, případně pak i 17 a 18) - Pozor! Operace je značně náročná na paměť PC, budete potřebovat min. 2G RAM a víc!
- Po zobrazení vytvořených kachlí stiskněte tlačítko OK nahoře uprostřed. Žádné nemusíte odmazávat, o to se následně postará plugin ADS.
- V ADS, ve správci map vyberte složku s vytvořeným atlasem (\*_atlas) nebo můžete vybrat i nadřazenou složku (\složka\*_atlas), ve které se nacházejí složky atlasů, pak naimportuje všechny atlasy z této složky. Označte požadovanou mapu, do které se bude importovat a stiskněte tlačítko “MAPC2MAPC”.
- Plugin ADS automaticky vynechá všechny okrajové bílé kachle a v případě překryvu mapových kachlí ze dvou sousedících mapových čtverců, vybere ty, které obsahují větší část mapy (většinou celou).
- Když nejdou v MAPC2MAPC otevřít nějaké .map soubory, jde je úspěšně převést pomocí DRGMapCal do formátu .jpr a poté už jde mapa krásně rozřezat…
- Za postup a doladění děkuji lentomovi
- Správce stopy
- Je k dispozici pokročilý správce zaznamenaných stop (tras). Stopy z a:Drake jednoduše načtete, provedete potřebné úpravy a můžete je opět jednoduše přenést zpět pro použití v a:Drake.
- Stopy je možné přejmenovávat, dělit, spojovat, mazat, exportovat a zobrazit náhled pomocí aplikace asociované na kml soubory - např. GoogleEarth.
- Je možné zobrazit statistiku výletu pro jednu stopu nebo pro několik stop dohromady.
- Všechny operace (mimo přejmenování) je možné provádět na jednu stopu nebo několik označených stop současně. Je tak možný náhled na několik stop najednou, případně spojovat a dělit stopy hromadně, atp.
Instalace
Instalaci je od nové verze GeoGetu 2.5.0 možné provádět automaticky, viz. dokumentace k programu GeoGet. Nebo pomocí tlačítka v odstavci “Automatická instalace” na této stránce.
Pokud ji však budete provádět ručně, držte se následujících kroků:
- Pokud máte spuštěný GeoGet, ukončete ho
- Nejprve smažte, pokud jste měli plugin již nainstalovaný, kompletní původní složku s Pluginem '\aDrakeSync'
- Rozbalte obsah .zip nebo .gip (přejmenujte na zip) souboru i s cestou do složky script datové složky GeoGetu. Výsledek musí vypadat nějak takto: DataDir_GeoGet\script\aDrakeSync\*.*
- Spusťte GeoGet
- Zkontrolujte nastavení parametrů Pluginu v [Pluginy/Správce pluginů/aDrakeSync/]. Jedná se o cesty kam se mají ukládat FieldNotes a Tracks. Implicitně se ukládají do složek FieldNotes a Tracks přímo v adresáři Pluginu. Dále pak zkontrolujte nastavení cesty adresáře s mapovými kachlemi Geokuku (implicitně je zadán tag <auto> a cestu si Plugin zjišťuje sám.
- Zkontrolujte nastavení parametrů - tlačítko “Nastavení” v dialog. okně pluginu ADS. Především parametr Phone Card Path, který obsahuje cestu ke kartě, na které je aDrake v zařízení nainstalován. Bez správného zadání nebude korektně fungovat minimálně synchronizace v režimu ext. disku.
- Pokud chcete tlačítko pro volání pluginu na nástrojovou lištu, nastavte ho přes menu [Pluginy/Správce pluginu/Toolbar pro hlavni pluginy] nebo následně po prvním spuštění Pluginu pomocí zaškrtávátka ve formuláři nastavení.
Nastavení a konfigurace
Plugin nevyžaduje pro svoji funkci žádné zásadní nastavení nebo změnu konfigurace. Základní nastavení je součástí distribučního balíčku. Případně podrobnější popis jednotlivých konfiguračních voleb je uveden v odstavci “Popis”.
Poznámky, známé problémy
- Název datového adresáře programu GeoGet používejte pokud možno bez diakritiky. Standardní umístění je bohužel často takové, že diakritiku obsahuje. Doporučuji tedy datový adresář GG přemístit na nějaké rozumnější místo dle tohoto návodu. To samé platí i o umístění datového adresáře a:Drake v PDA. Diakritika může v některých případech způsobovat problémy, zřejmě to souvisí s konfigurací OS Windows a mojí neznalostí. Čili tím předejdete případným potížím.
- V režimu Offline musíte mít předem načtenou konfiguraci a:Drake v adresáři skriptu Data (soubor aDrake.ini). Tedy alespoň jednou provést připojení v režimu Externího disku, vybrat .ini soubor a načíst nastavení.
- ADS zatím nedokáže sám zjistit cestu k disku, na kterém je aDrake v zařízení nainstalován. Potřebuje to pro nahrazení této cesty písmenkem disku v případě, že se pracuje v režimu ext. disku. Tato cesta se tedy musí zadat ručně v nastavení ADS (tlačítko “Nastavení” v dialog. okně pluginu ADS vpravo dole)
Stažení
Stáhnout aktuální verzi: adrakesync-1.1.8a.gip
Seznam dostupných verzí
| Filename | Filesize | Last modified |
|---|---|---|
| adrakesync-1.1.8a.gip | 6.8 MiB | 2015/02/19 00:00 |
| adrakesync-1.1.8.gip | 6.8 MiB | 2015/02/17 00:00 |
| adrakesync-1.1.7.gip | 6.8 MiB | 2015/01/30 00:00 |
| adrakesync-1.1.5.gip | 3.3 MiB | 2014/02/28 00:00 |
| adrakesync-1.1.4.gip | 3.3 MiB | 2013/11/19 00:00 |
| adrakesync-1.1.3a.gip | 3.3 MiB | 2013/11/19 00:00 |
| adrakesync-1.1.3.gip | 3.3 MiB | 2013/11/17 00:00 |
| adrakesync-1.1.2.gip | 3.3 MiB | 2013/10/31 00:00 |
| adrakesync-1.1.2a.gip | 3.3 MiB | 2013/10/31 00:00 |
| adrakesync-1.1.1.gip | 3.3 MiB | 2013/10/23 00:00 |
| adrakesync-1.0.8.gip | 183.8 KiB | 2012/05/06 00:00 |
| adrakesync-1.0.9.gip | 3.3 MiB | 2012/05/06 00:00 |
Seznam změn
1.1.7 (30.01.2015
- fix: Problem with recognize CardPath a DataPath from adrake.ini file
- fix: Problem with first start without adrake.ini file
1.1.5 (28.02.2013)
- enh: AD_CardPath added in a setting dialog (doplněna možnost nastavení cesty ke kartě v Androidím zařízení i v dialogu Nastavení
Když něco nefunguje
- Zkontrolujte zda máte nejnovější verzi GeoGetu.
- Zkontrolujte zda máte nejnovější verzi pluginu aDrakeSync, případně naopak zkuste některou ze starších.
- Zkontrolujte zda je na kartě vašeho PDA dostatek volného místa pro databázi, offline obrázky a mapové kachle.
- Zkontrolujte zdá máte PDA správně připojeno v režimu Externího disku nebo zda je karta s datovým adresářem a:Drake přístupná přes čtečku karet. Funkčnost připojení překontrolujte pomocí Průzkumníka nebo jiného souborového manageru.
- Udělejte si čas a prostudujte důkladně tento návod, především odstavec “Poznámky, známé problémy”.
- Všimněte si “hintů” (bublin - najeďte myší nad prvek) u jednotlivých prvků dialogových oken pluginu. Může vám to ledasco napovědět.
- Minimálně jednou musíte provést připojení PDA v režimu Externího disku a provést načtení konfigurace (v režimu Offline se pak využívá offline soubor konfigurace aDrake.ini)
- Pokuste se prozkoumat obsah adresáře Data, který najdete v adresáři pluginu. Třeba zjistíte nějaké anomálie v cestách k souborům a poradíte si sami.
- Odinstalujte celý plugin, vymažte celý adresář pluginu a nainstalujte ho znovu z originál instalačního balíčku, nepřidávejte žádné konfigurační a ini soubory z předchozí instalace.
- Případně se pokuste mi poslat (kontakt v profilu) celý obsah adresáře Data a připojte popis vašeho problému. V adresáři data nejsou shromažďovány žádné osobní údaje (obsah souboru gjtemp.ini je pluginem, pokud regulérně doběhne, vždy upraven tak aby uložené heslo bylo smazáno, pro jistotu ho můžete zkontrolovat)
Náměty do budoucna
- dodělat správce FN - zatím pouze zobrazí seznam logů
- doladit správce Stopy (po doplnění této funkce do a:Drake) - zatím tedy nefunguje
| Použité zkratky na této stránce | |
|---|---|
| GG | program GeoGet |
| AD | program a:Drake |
| ADS | tento plugin a.DrakeSync |
| FN | FieldNotes - poznámky z terénu |
| PDA | PDA, MDA, atp. s OS Android |
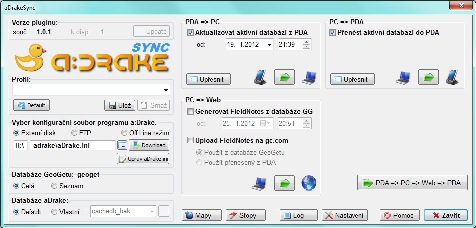

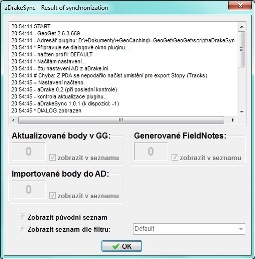
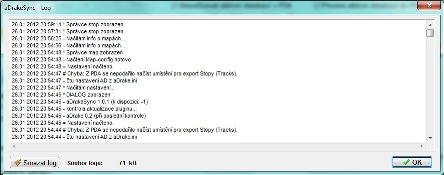
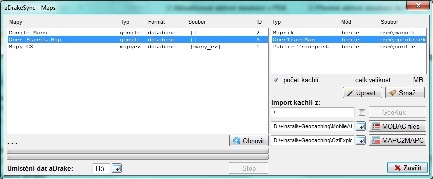
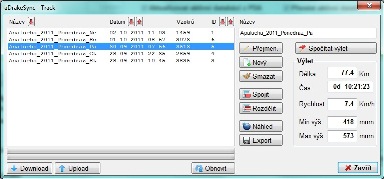
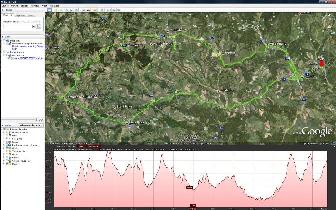
 Zobrazit změny ve starších verzích
Zobrazit změny ve starších verzích